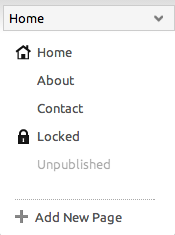Unpublishing a Page: Difference between revisions
No edit summary |
No edit summary |
||
| Line 3: | Line 3: | ||
''Note: This will not remove the page from your list while [[Using the Website Editor]], allowing you to access the page and make further changes.'' | ''Note: This will not remove the page from your list while [[Using the Website Editor]], allowing you to access the page and make further changes.'' | ||
==Unpublishing an Existing Page== | |||
To unpublish an existing page, you will need to access the [[Pages | Manage Pages]] area within the "My Website" section of the [[Toolbar]] and click on the page name to access the [[Page Settings]]. Clicking on a page name will allow you to edit the settings you used when the page was created in the [[Creating a New Page]] area. | To unpublish an existing page, you will need to access the [[Pages | Manage Pages]] area within the "My Website" section of the [[Toolbar]] and click on the page name to access the [[Page Settings]]. Clicking on a page name will allow you to edit the settings you used when the page was created in the [[Creating a New Page]] area. | ||
| Line 17: | Line 16: | ||
''Note: Page settings can also be accessed using the [[Status Bar]].'' | ''Note: Page settings can also be accessed using the [[Status Bar]].'' | ||
==Unpublishing a New Page== | |||
To create a page that is unpublished initially, uncheck the "Published" option while [[Creating a New Page]]. | To create a page that is unpublished initially, uncheck the "Published" option while [[Creating a New Page]]. | ||
| Line 31: | Line 26: | ||
[[Image:Currentpage.PNG]] | [[Image:Currentpage.PNG]] | ||
==Related Help== | |||
* [[Publishing your Website | How can I publish my website?]] | |||
* [[Using the Website Editor | How can I use the website editor?]] | |||
* [[Creating a New Page | How can I create a new page?]] | |||
* [[Publishing your Website | How can I publish my website?]] | |||
* [[Using the Website Editor | How can I use the website editor?]] | |||
* [[Creating a New Page | How can I create a new page?]] | |||
* [[Deleting a Page | How can I delete a page?]] | * [[Deleting a Page | How can I delete a page?]] | ||
[[Category:Introduction]] | [[Category:Introduction]] | ||
Revision as of 16:56, 16 November 2010
Not ready for a page to be displayed on your website? Unpublish it!
Note: This will not remove the page from your list while Using the Website Editor, allowing you to access the page and make further changes.
Unpublishing an Existing Page
To unpublish an existing page, you will need to access the Manage Pages area within the "My Website" section of the Toolbar and click on the page name to access the Page Settings. Clicking on a page name will allow you to edit the settings you used when the page was created in the Creating a New Page area.
Simply uncheck the "Published" option, and click "Save" to save this change.
Note: Page settings can also be accessed using the Status Bar.
Unpublishing a New Page
To create a page that is unpublished initially, uncheck the "Published" option while Creating a New Page.
Unpublished pages will appear as the the "unpublished" page appears in this image within the Current Page dropdown on the Toolbar. The page will not appear in your website's primary navigation. If a formerly published page is visited directly once becoming unpublished, and error page will appear in place of the page.