Pinning Components: Difference between revisions
(Created page with "Pinning components allow you to pin a specific component to a specific page or all pages. Image:Editcontent.PNG The Component Toolbar is a powerful tool in editing you...") |
mNo edit summary |
||
| (7 intermediate revisions by the same user not shown) | |||
| Line 1: | Line 1: | ||
Pinning components allow you to pin a specific component to a specific page or all pages. | Pinning components allow you to pin a specific component to a specific page or all pages. | ||
To begin pinning a component to one or more of your pages. You'll want to hover over the component you wish to pin, like in the image below. Click on the [[Image:Componentcog.png]] [Cog] to open the components options menu and select "Pin".<br> | |||
[[Image:pinnedComponent-option.png]] | |||
[[Image: | With it you can pin a specific component to pages of your choosing.<br> | ||
[[Image:pinnedComponent-selection.png]] | |||
When the component is pinned to a page, the content is copied from the original component to all subsequent components created on the others pages. Any changes made to the original component will be carried over the the duplicate (pinned) components on the other pages. If you decide to delete the pinned component from a page. The copied components will remain as they are duplicates of the original component. | |||
[[Category:Components]] | [[Category:Components]] | ||
Latest revision as of 10:40, 27 April 2017
Pinning components allow you to pin a specific component to a specific page or all pages.
To begin pinning a component to one or more of your pages. You'll want to hover over the component you wish to pin, like in the image below. Click on the ![]() [Cog] to open the components options menu and select "Pin".
[Cog] to open the components options menu and select "Pin".
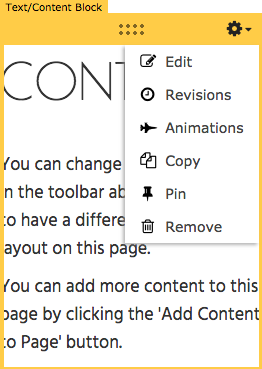
With it you can pin a specific component to pages of your choosing.
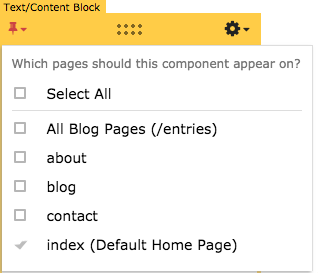
When the component is pinned to a page, the content is copied from the original component to all subsequent components created on the others pages. Any changes made to the original component will be carried over the the duplicate (pinned) components on the other pages. If you decide to delete the pinned component from a page. The copied components will remain as they are duplicates of the original component.
