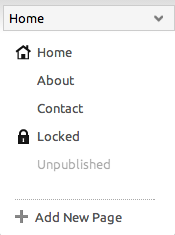Toolbar: Difference between revisions
No edit summary |
|||
| (16 intermediate revisions by 2 users not shown) | |||
| Line 1: | Line 1: | ||
[[Image:Toolbar.png]] | [[Image:Toolbar.png]] | ||
== | ==Manage Website== | ||
*[[ | *[[Website Settings | Site-wide Settings]] | ||
*[[ | *[[Pages]] | ||
*[[ | *[[File Manager | Photos and Media]] | ||
*[[Managing | *[[Managing Posts | Blog]] | ||
*[[ | *[[Metatags | Site-wide SEO]] | ||
*[[Statistics Overview | Statistics]] | *[[Statistics Overview | Statistics]] | ||
*[[Linked Accounts]] | |||
*[[GuestbookComponent | Guestbooks]] | |||
*[[GuestbookComponent | Visitor Comments]] | |||
== | ==Edit Theme== | ||
*[[ | *[[Choose a New Theme | Change Website Theme]] | ||
*[[ | *[[Edit Theme Source Code]] | ||
*[[Edit Theme Source Code | Upload/Download A Theme]] | |||
*[[ | |||
==Pages== | |||
The '''Pages''' dropdown will allow you to quickly access your website pages. | |||
[[Image:Currentpage.PNG]] | |||
Your home page will always appear at the top of the list. The following page types can be set and changed in the [[Pages]] area: | |||
* '''Normal''' pages will appear as the "About Me" and "Contact" pages appear in this image. | |||
* '''Locked''' pages will appear as the the "locked" page appears in this image. A [[Image:Lockedicon.PNG]] will appear when a locked page is selected. | |||
* '''Unpublished''' pages will appear as the the "unpublished" page appears in this image. | |||
==Page Settings== | |||
* | *[[Page Settings | Page Layouts]] | ||
*[[Page Settings | Page Settings]] | |||
*[[Page Settings | Page SEO]] | |||
*[[Collapsing Components | Collapse Blocks]] | |||
*[[Creating a New Page | Add New Page]] | |||
==Add Content to Page== | |||
'''[[Adding to a Page | Adding Content to a Page]]''' | |||
<br><br> | |||
==Above the toolbar== | |||
On the right side of the toolbar, you will find additional options, such as Logout. Clicking "'''Hide Editor'''" will hide the Toolbar, allowing you to view your site as it will appear from a logged out state. You will still have full editing capabilities of your site content in this mode, of course. Clicking "'''Account'''" will bring you back to your [[Account Overview]]. | |||
[[Category:Toolbar]] | [[Category:Toolbar]] | ||
Latest revision as of 17:35, 30 December 2014
Manage Website
- Site-wide Settings
- Pages
- Photos and Media
- Blog
- Site-wide SEO
- Statistics
- Linked Accounts
- Guestbooks
- Visitor Comments
Edit Theme
Pages
The Pages dropdown will allow you to quickly access your website pages.
Your home page will always appear at the top of the list. The following page types can be set and changed in the Pages area:
- Normal pages will appear as the "About Me" and "Contact" pages appear in this image.
- Locked pages will appear as the the "locked" page appears in this image. A
will appear when a locked page is selected.
- Unpublished pages will appear as the the "unpublished" page appears in this image.
Page Settings
Add Content to Page
Above the toolbar
On the right side of the toolbar, you will find additional options, such as Logout. Clicking "Hide Editor" will hide the Toolbar, allowing you to view your site as it will appear from a logged out state. You will still have full editing capabilities of your site content in this mode, of course. Clicking "Account" will bring you back to your Account Overview.