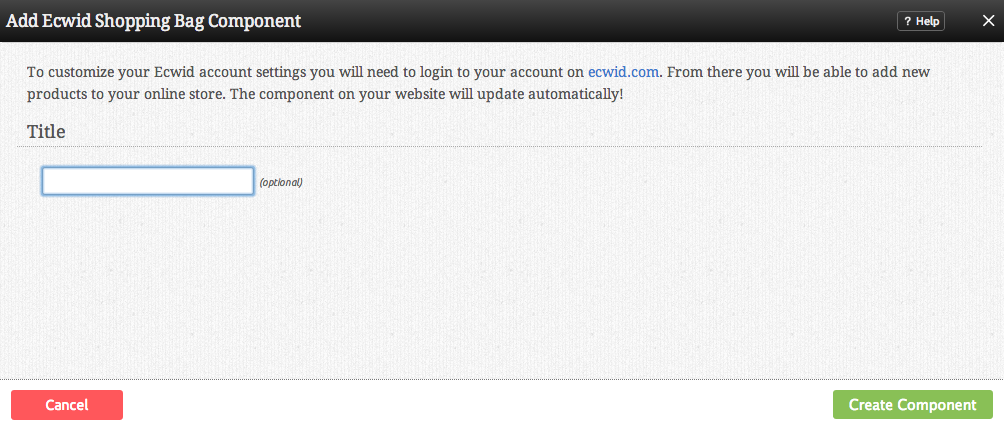EcwidShoppingBagComponent: Difference between revisions
(Created page with "__NOTOC__ Create a digital shopping bag for your website. This component will allow customers visiting your website to drag and drop-in items for checkout. ==Where to Find== Th...") |
No edit summary |
||
| (2 intermediate revisions by one other user not shown) | |||
| Line 4: | Line 4: | ||
==Where to Find== | ==Where to Find== | ||
This Component can be found in the [[Adding to a Page | "Add to Page | This Component can be found in the [[Adding to a Page | "Add Content to Page"]] section of the [[Toolbar]]. | ||
==Adding to Website== | ==Adding to Website== | ||
| Line 19: | Line 19: | ||
'''Note: To customize your Ecwid account settings you will need to login to your account on [http://www.ecwid.com ecwid.com]. From there you will be able to add new products to your online store. The component on your website will update automatically!''' | '''Note: To customize your Ecwid account settings you will need to login to your account on [http://www.ecwid.com ecwid.com]. From there you will be able to add new products to your online store. The component on your website will update automatically! To connect it to your account, please see [[Linked Accounts]].''' | ||
==Editing== | ==Editing== | ||
Latest revision as of 14:38, 27 March 2014
Create a digital shopping bag for your website. This component will allow customers visiting your website to drag and drop-in items for checkout.
Where to Find
This Component can be found in the "Add Content to Page" section of the Toolbar.
Adding to Website
After selecting this Component, you will be able to choose exactly where you want to add it!
You will see all available content locations it can be added to - on the current page only (content locations in Gold), on every page (content locations in Red), or on every page under the current page directory (content locations in Blue. For example - if you are editing a page called "About", the blue content locations would allow you to add this component to all pages under the /about/ directory).
Options
Just enter your optional Title and complete the setup!
Note: To customize your Ecwid account settings you will need to login to your account on ecwid.com. From there you will be able to add new products to your online store. The component on your website will update automatically! To connect it to your account, please see Linked Accounts.
Editing
Need to make a change? You can access the settings for this Component again by clicking on the "Settings" button on the Component Toolbar.
Example Sites
An example of this Component can be viewed on the eCommerce page of http://builderexample.com